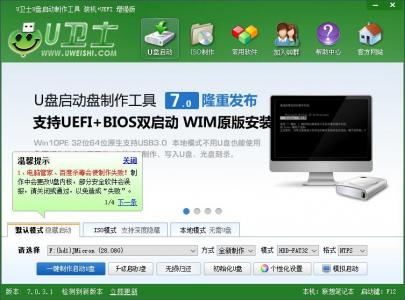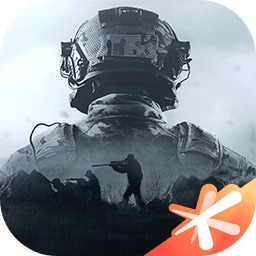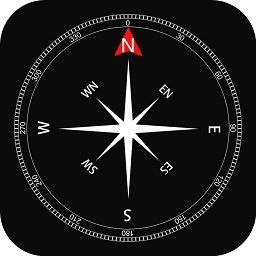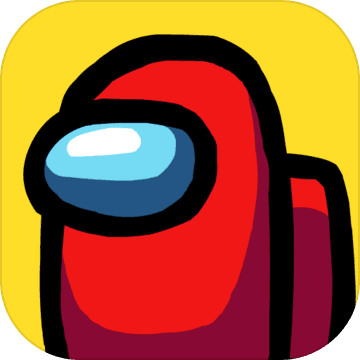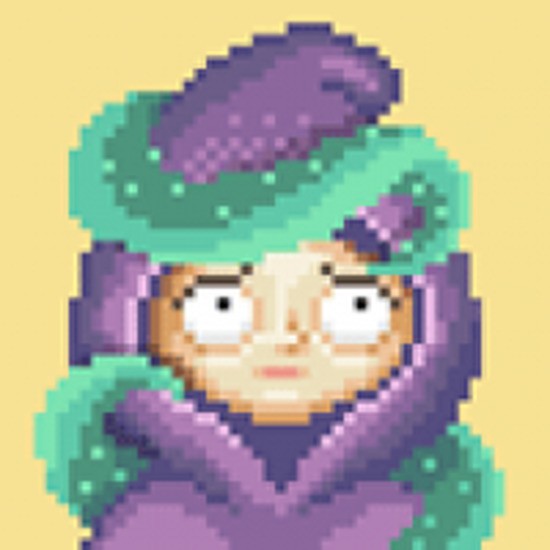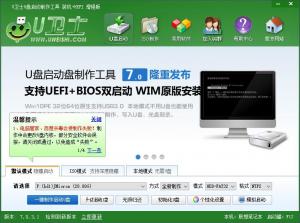
【重装归来】U卫士U盘PE启动盘UEFI在线重装系统制作工具V8.0网络版发布
- 版本:V8.0
- 类别:U盘启动
- 大小:337.93 MB
- 时间:2025-03-10
软件介绍
市面上的U盘工具都会在后台安装官方的软件,设置自己赞助商的首页,而使用U卫士U盘工具,可以自由设置首页,预装自己想要的软件,或者全部取消,安装纯净系统。
U盘启动盘制作综合教程
新手必看:
系统文件一般有二种格式:ISO格式和GHO格式。ISO格式又分为原版系统和GHOST封装系统二种。只要用解压软件WinRAR解压后有大于600M(WIN7一般2G)以上的GHO文件的,是GHOST封装系统,PE里的U卫士智能装机PE版软件可以直接支持还原安装。如果解压后没有大于600M以上的GHO文件的是原版ISO格式系统,要用安装原版XP和WIN7的方法安装,详细步骤请看相关教程。下文的教程主要针对GHOST封装版的系统,即gho系统或者iso内含系统gho的情况。
============================================================
UEFI启动网络版制作:(带普通启动和UEFI启动双网络功能)
第一步:下载U盘启动工具UEFI版。
第二步:解压或安装U盘启动工具软件,插上空白U盘。
第三步:勾选UEFI启动,一键制作成USB启动盘。
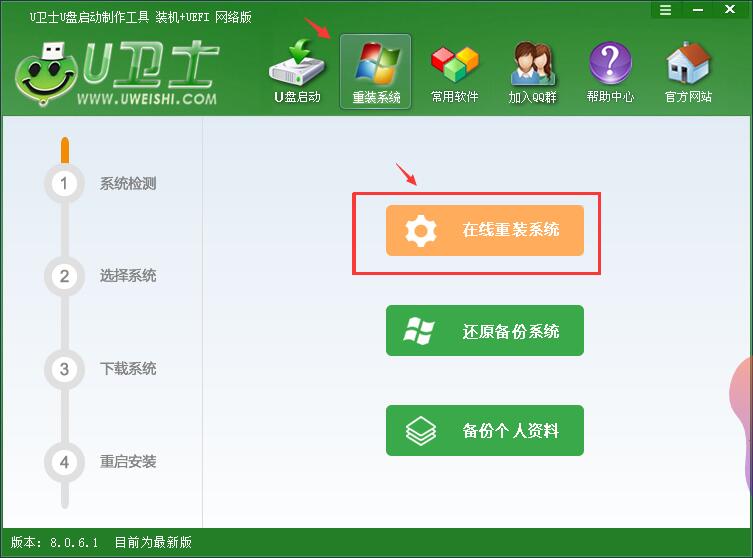
第四步:下载WIN7,WIN8到U盘的GHO文件夹里。(本版本可以链接网络进行下载系统镜像到GHO文件下)
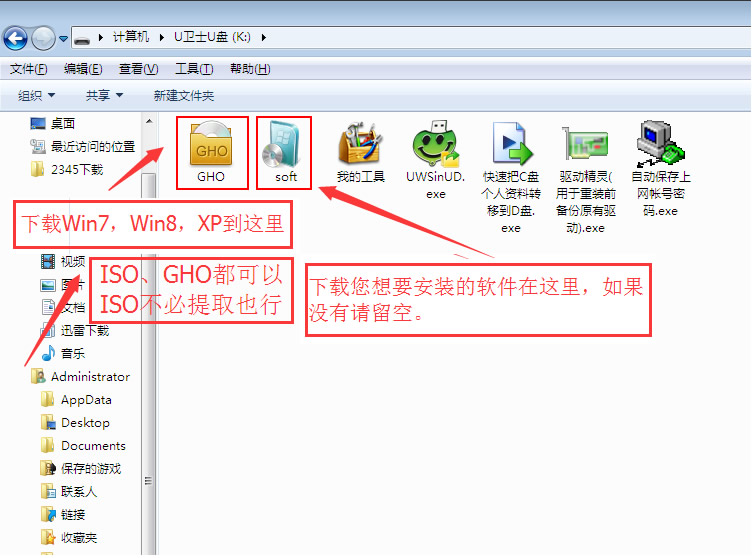
第五步:重启电脑,带有UEFI启动功能的电脑,不必设置BIOS和第一启动,U盘直接引导进入WIN8PE。
第六步:运行PE里的“U卫士一键还原”,选择C盘进行还原。重启,OK
注意:本UEFI版带普通启动和UEFI启动网络三功能,也可以按照以下方法,从普通方式启动,普通启动带有很多DOS工具。
=====================================================
主要步骤:
第一步:制作前的软件、硬件准备
第二步:用U卫士U盘装系统软件制作启动U盘
第三步:下载您需要的gho系统文件并复制到U盘中
第四步:进入BIOS设置U盘启动顺序(此步可略过,可在启动时常按F12键选择U盘启动)
第五步:用U盘启动快速安装系统。
============================================================
详细步骤:
第一步:制作前的软件、硬件准备
1、U盘一个(建议使用1G以上U盘)
2、下载U卫士U盘装系统软件:U卫士U盘装系统工具下载主页
3、下载ghost系统(本版本可在pe下直接在线下载系统镜像备用,实现U盘内没系统也能装机,下文有图文教程介绍)
第二步:用U卫士U盘装系统软件作启动盘
1、运行程序之前请尽量关闭杀毒软件和安全类软件(本软件涉及对可移动磁盘的读写操作,部分杀软的误报会导致程序出错!)下载完成之后Windows XP系统下直接双击运行即可,Windows Vista或Windows7/8系统请右键点以管理员身份运行。
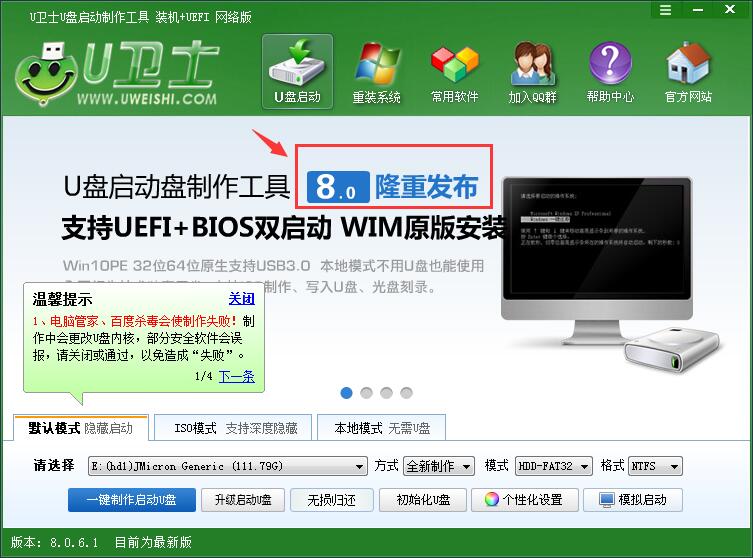
2、插入U盘之后点击  按钮,程序会提示是否继续,确认所选U盘无重要数据后开始制作:
按钮,程序会提示是否继续,确认所选U盘无重要数据后开始制作:
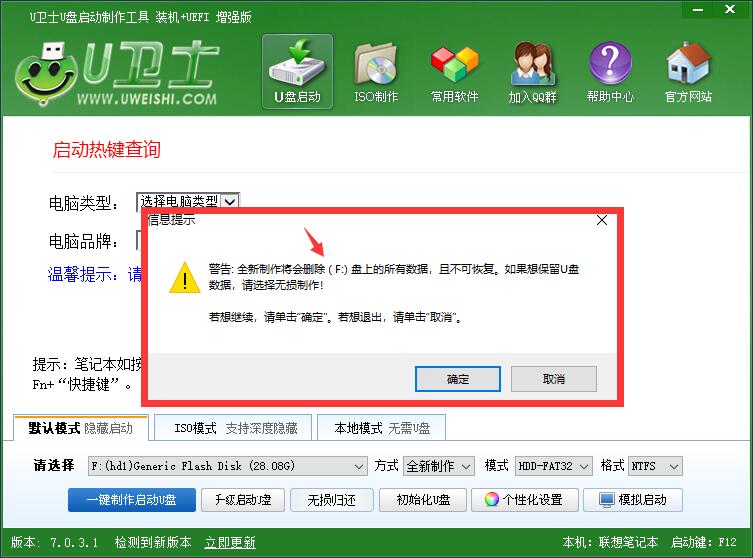
制作过程中不要进行其它操作以免造成制作失败,制作过程中可能会出现短时间的停顿,请耐心等待几秒钟,当提示制作完成时安全删除您的U盘并重新插拔U盘即可完成启动U盘的制作。
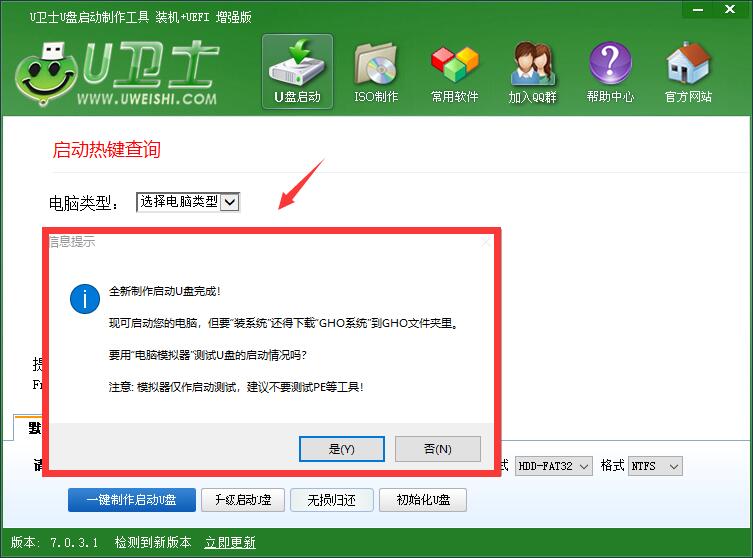
第三步:下载您需要的gho系统文件并复制到U盘中
将您自己下载的GHO文件或GHOST的ISO系统文件复制到U盘“GHO”的文件夹中,如果您只是重装系统盘不需要格式化电脑上的其它分区,也可以把GHO或者ISO放在硬盘系统盘之外的分区中。
第四步:进入BIOS设置U盘启动顺序
(现在大部份机器都有快捷启动键,这步可以省略,一般启动时常按F12,便可以选择从USB,U盘启动)
电脑启动时按“del”或“F8”键进入BIOS设置
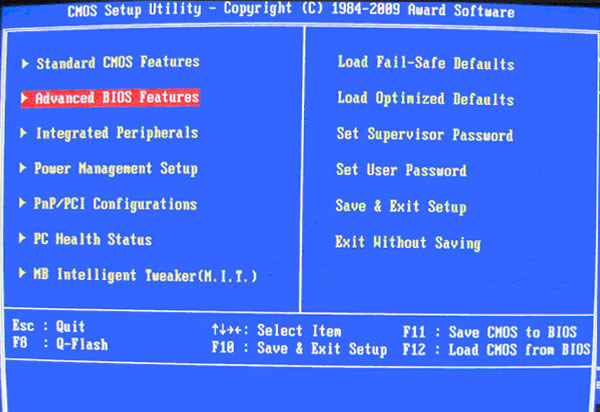
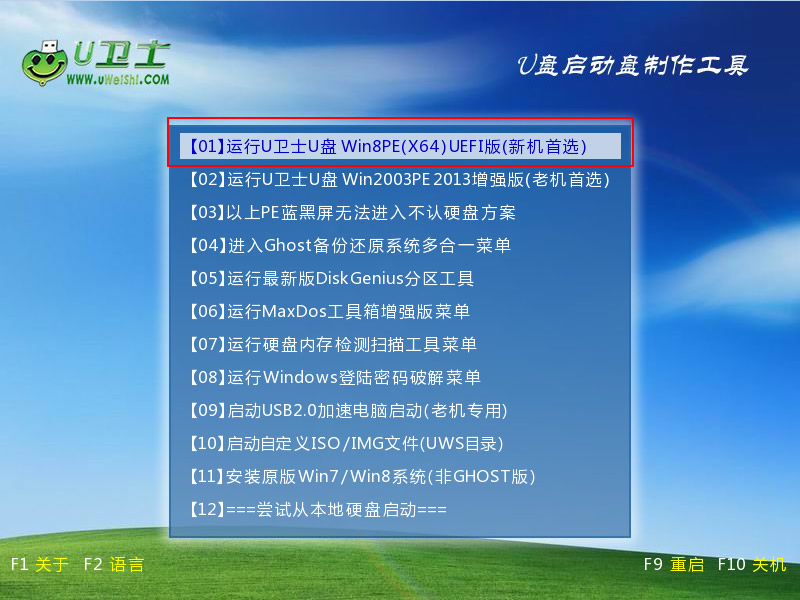
第五步:用U盘启动快速安装系统(下图网络版演示)
(第一种方法)进PE用智能装机工具安装
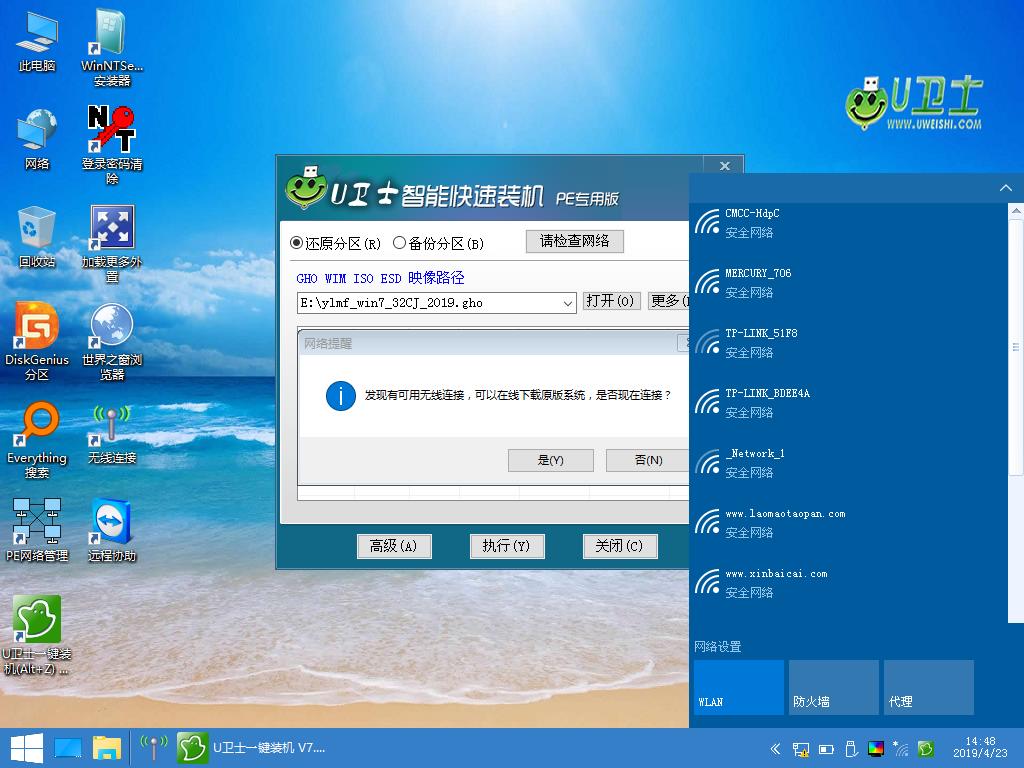

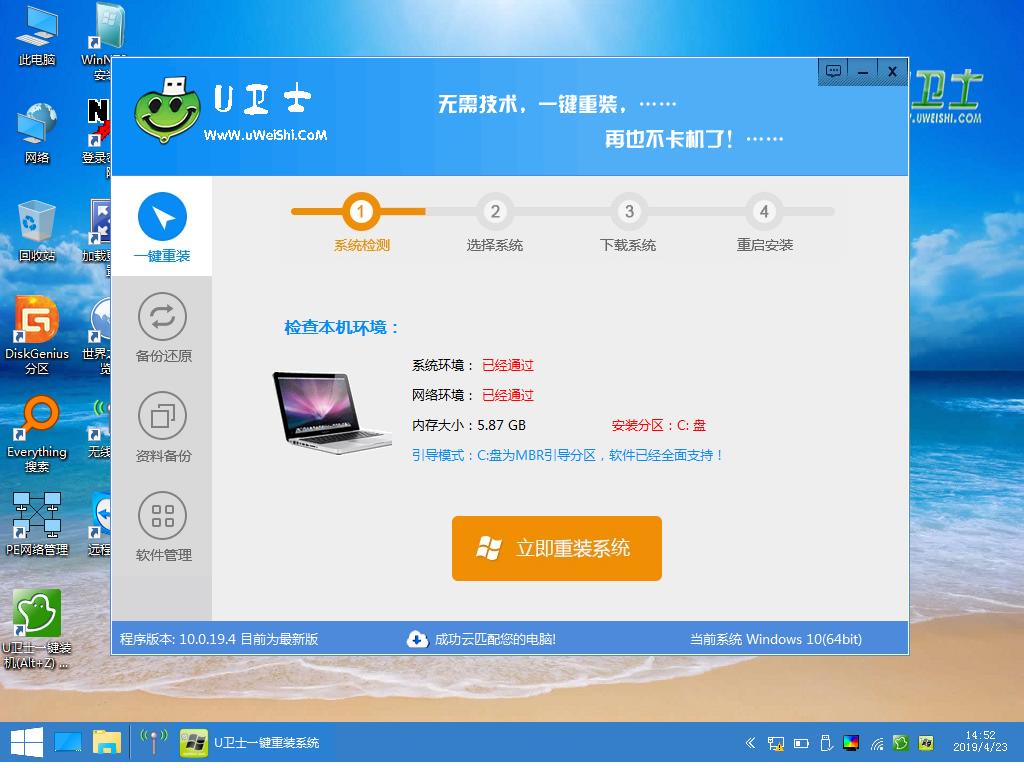
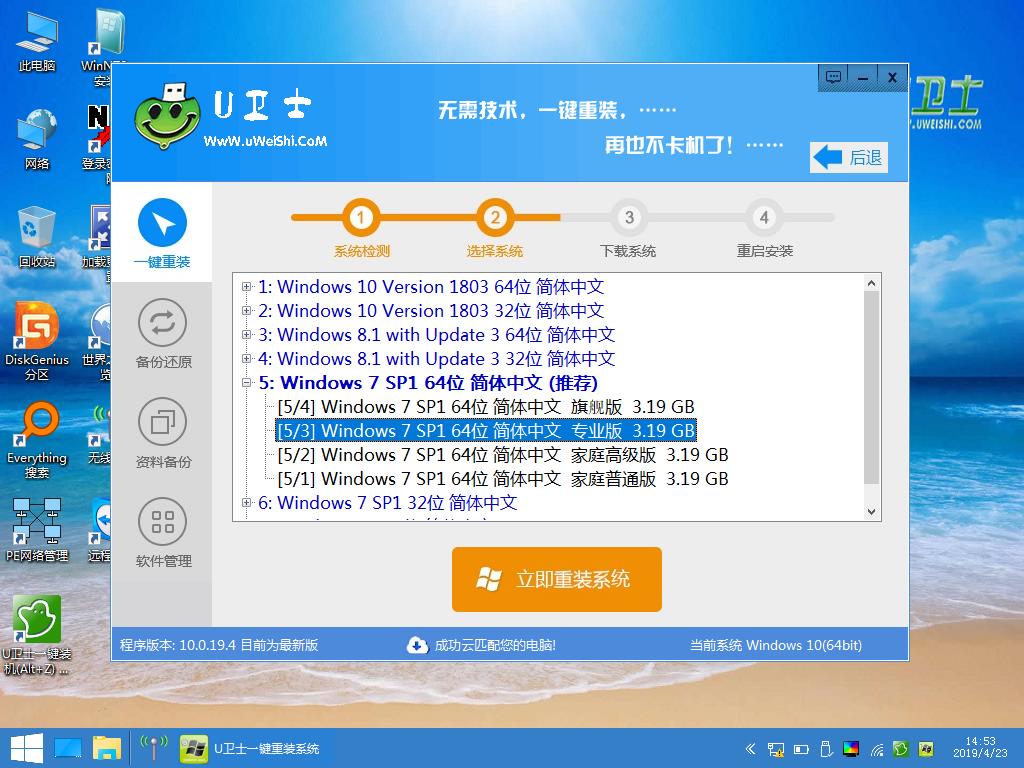
网络版可以实现在PE下正常的上网,电脑崩溃一盘在手应急还是非常不错的,最主要的是可以支持在线下载重装系统,解决系统问题!
(第二种方法)不进PE安装。
把U盘GHO文件夹中希望默认安装的GHO系统文件重命名为“uws.gho”。
插入U盘启动后点击“不进PE安装系统GHO到硬盘第一分区”即可进入安装系统状态了:
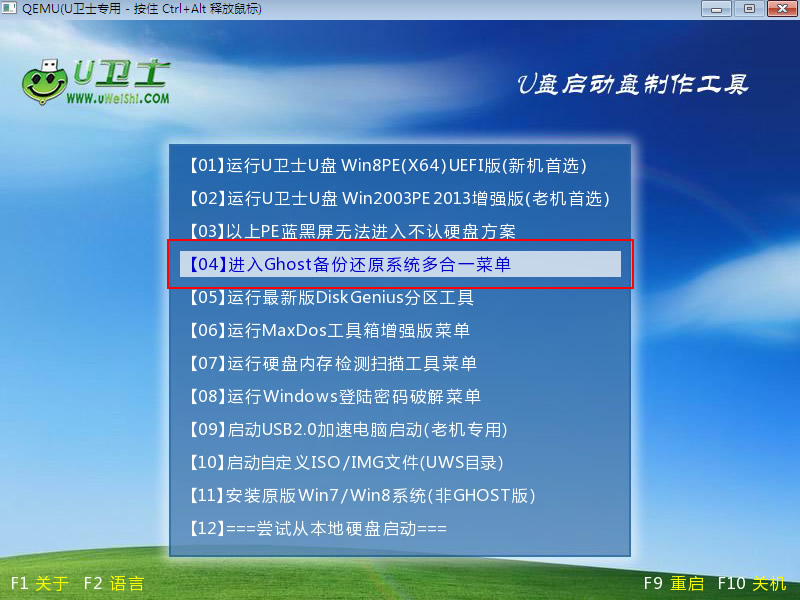
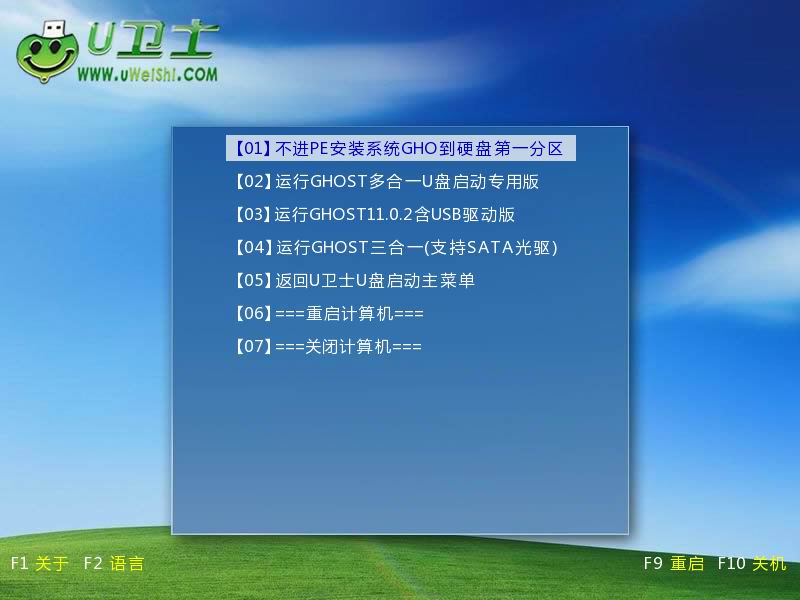
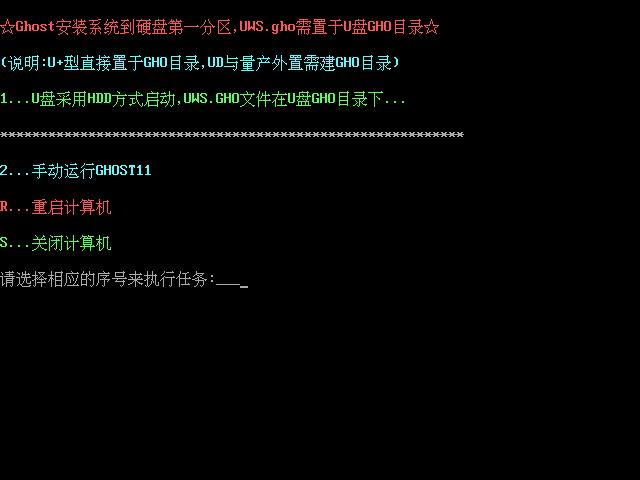
以上教程之外的第三种方法是原版系统的安装,我们的U卫士启动U盘全面支持WindowsXP和Windows7/8原版系统的安装,详细的安装方法请参看官方关于原版系统安装的图文和视频教程。
免责声明:
本工具纯属免费共享软件,只供个人研究用,不得修改,不得用于任何商业用途及伤害用户行为,涉及到的法律问题后果自负,软件并无后门,所有软件在安装完系统后都将完全删除。
火爆游戏
热门词库
手游排行榜
- 最新排行
- 最热排行
- 评分最高
-
格斗射击 大小:1.29 GB
-
休闲益智 大小:43.27 MB
-
经营养成 大小:486.23 MB
-
角色扮演 大小:296.66 MB
-
角色扮演 大小:578.6 MB
-
角色扮演 大小:268 MB
-
冒险解密 大小:38.42 MB
-
休闲益智 大小:39.78 MB